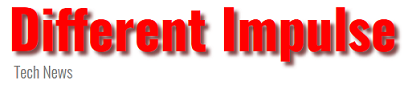Virtual reality (VC) headsets are all the rage these days. They offer a more immersive experience to the gaming world. HTC Vive – the “king of virtual reality” – does just that, but the VR system comes with its drawbacks.
From “headset not found” errors to pairing issues, we’ll cover common HTC Vive problems users face. Then, we’ll suggest possible fixes and provide step-by-step instructions on how to address the issues you might encounter with your HTC Vive.
Controller not connected
If you find that your controller isn’t recognized by SteamVR, the LED color should give you a clue about what to do.
If blue
When the controller LED is solid blue, it means that the controller is not connecting to the PC successfully. You will need to re-pair your controllers. To do so, navigate to SteamVR > Settings > Devices > Pair Controller.
If red
If the controller’s LED is solid red and the controller is unresponsive, try resetting your controller.
Step 1: Simultaneously press and hold the trigger, menu button, trackpad button, and grip buttons.
Step 2: Keeping these buttons held, plug your controller into your PC via Micro USB.
Step 3: After plugging it in, wait five seconds and then release the buttons. Your PC will appear to find a new storage device. Ignore this prompt and unplug the controller.
Step 4: After this, the controller will be reset, and should now be working properly.
If light is not on at all
If the LED is displaying no color, that means the controller is not turned on. Press the system button to turn on the controller. If the controller does not turn on, then your controller needs to be charged. Plug your controllers into an outlet via the Micro USB and power adapter. While the controllers are plugged in and charging, the LED will display different colors:
- Orange — the controller is charging.
- Green — fully charged, controller turned on.
- White — fully charged, controller turned off.
Controller Trackpad is twitchy or oversensitive.
If your controller is a bit squirrely or difficult to use, it likely needs to be calibrated or the firmware needs to be updated.
Step 1: In SteamVR, navigate to SteamVR > Devices > Update Firmware.
Step 2: Turn off the controller by holding down the System button until the LED turns off.
Step 3: With the controller turned off, press and hold the trigger and grip button.
Step 4: While continuing to hold the trigger and grip button, press the system button. The controller should turn back on. When it does, it will make a different noise than the usual power-on noise.
One or both Base Station LEDs won’t change from blue
This generally means that the Vive base station is having difficulty stabilizing. Vibrations or movement can cause this error to occur.
- Make sure the bases are securely mounted. If stuck to the wall, tighten all screws and the retaining nut. If on tripods, make sure that movements on the floor aren’t sending vibrations through the frame.
The Base Stations won’t leave standby mode (LEDs dim green)
If your Vive Lighthouse base stations won’t wake up from standby, try this:
- Unplug the base stations and then plug them back in again.

Base Station LEDs are solid or blinking purple
This means the base stations are having difficulty seeing one another.
- Try moving anything that may be blocking the Vive base stations. Including yourself. Follow any on-screen instructions from Steam VR if necessary.
- Make sure that the base stations are tilted at an angle that lets them see each other and the play space.
The base station LED is off
If the LED on the Vive base station is not lit up, that means the base station is not receiving power.
- Make sure the power cord is plugged in.
- If the base station is plugged into an outlet but not powering on, try a different outlet.
Base station optical sync issues
Issues can occur with your base station while trying to sync. Here are some tips to make sure they are set up properly for optical sync.
- Double-check your base station firmware is up to date. Go to SteamVR > Devices > Update Firmware.
- Be sure the path between base stations isn’t blocked, so they can see one another.
- Don’t set the stations too far apart. They need to be within 16 feet of one another.
- Be sure the base stations are set to the proper modes. Press the mode button on the backs of the stations so that one station is set to “b” and the other “c.”
- Consider mounting the base stations higher up, to make sure that your movements in the place space aren’t interrupting their view.
If all the above criteria are met, the base station LED should turn solid green when synced. If it still doesn’t, try using the Sync Cable.
Step 1: Packaged with the Vive box is a long, optional cable. Plug this cable into the base stations.
Step 2: Push the mode buttons on the backs of the stations until one station displays “a” and the other “b.”
Step 3: If done correctly, the base station LEDs should now be solid green.
This article was originally published on Digital Trends by Brendan Hesse