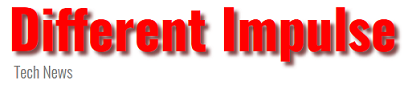Virtual reality (VC) headsets are all the rage these days. They offer a more immersive experience to the gaming world. HTC Vive – the “king of virtual reality” – does just that, but the VR system comes with its drawbacks.
From “headset not found” errors to pairing issues, we’ll cover common HTC Vive problems users face. Then, we’ll suggest possible fixes and provide step-by-step instructions on how to address the issues you might encounter with your HTC Vive.
Device icon flashing green in Steam VR
This means that one or more of your devices are not tracking properly (or at all). It should be easy to rectify the problem.
- All devices need to be in view of at least one base station. If they are not, adjust your setup so all devices can be seen.
- Be sure the base station is fully powered on and synced. The base station LEDs will be green if everything is on and working correctly.
- Make sure controllers are on and charged. The LEDs should be green.
- Make sure the headset is correctly plugged in. The LED should be green.
- Check all the firmware is up to date. If not, consider upgrading it. Follow the on-screen instructions to do so.
Corrupt or missing SteamVR files
An incomplete installation may cause corrupt or missing files. You need to make sure your installation is fully intact.
Step 1: Exit SteamVR.
Step 2: Go to the Steam desktop client.
Step 3: Navigate to Library > Tools, and right-click on SteamVR. Select Properties.
Step 4: Open the Local Files tab.
Step 5: Select Verify Integrity of Tool Cache.
No sound when using the Vive headphone port
If you’re not getting any sound through your headphones, headset, or speakers then you’re not alone. There are lots of things you can try to get your Vive audio working.
- Be sure SteamVR is still open and running.
- Check the headphones are definitely plugged in. If using the Deluxe Audio Headstrap, make sure the headphones connect to the headphone extension cable, and that that connects into the headset itself.
- The headset may be in standby. Move it to make sure it wakes up.
- In steam VR, right-click and select Settings > Audio. From Mirror audio to device drop-down menu, select your desired device.
- Be sure the Vive is receiving audio from Steam VR. In Steam VR, right-click, select Settings > Audio. In the Set Playback Device drop-down box, choose HTC-VIVE.
- If you are using speakers, right-click in SteamVR and select Settings > Audio. In the Set Playback Device drop-down box, choose Speakers or USB-Audio Device.
- Windows may not be sending audio to the Vive headset. Right-click on the Volume icon in the Windows taskbar, then click Playback devices. Select HTC-VIVE-0 and set it as the default device. If the Vive does not appear from this list, try selecting Show Disabled Devices and Show Disconnected Devices.
- Make sure the Vive’s volume slider in the Windows Volume Mixer is up. Right-click the Volume icon in the Windows task tray and click Open Volume Mixer. Locate the slider for HTC-VIVE-0 and set its volume to 50% or so.
- Check the app or games volume. Right-click the Volume icon in the Windows task tray and open volume mixer. Find the game or program you are running, and make sure its volume is set to at least 50% or so.
No sound when using USB headphones with the Vive’s extra USB port
If you find there’s no sound coming through your headphones and you’re plugged into the extra USB port, here’s what to do:
- Be sure the Vive is receiving audio from Steam VR. In Steam VR, right-click and select Settings > Audio. In the Set Playback Device drop-down box, select HTC-VIVE.
- Windows may not be sending audio to the Vive headset. Right-click the Volume icon in the Windows task tray and select Playback devices. Select HTC-VIVE-0 and set it as the default device. If the Vive does not appear from this list, try selecting Show Disabled Devices and Show Disconnected Devices.
Sound stops playing while plugged into the Vive headphone jack
A few people have had trouble with the sound cutting off while plugged into the Vive headphone jack. There are a few things worth checking to bring it back.
- Be sure SteamVR is still open and running.
- The headset may be in standby mode. Move it to make sure it wakes up.
- To maintain audio playback, even while the headset is asleep, right-click the Volume icon in the Windows task tray and then select Playback devices. Select 2-USB Audio Device, and set it as the default device. If the Vive does not appear from this list, try selecting Show Disabled Devices and Show Disconnected Devices.
- If the above methods do not solve the issue, try using a USB headset in conjunction with the Vive’s extra USB port.
Static electricity when using earbuds
If you get a surprise shock from your Vive while using earbuds it might just be static. This normally isn’t indicative of an issue, as a buildup of static or minor static shock does not necessarily mean your Vive is malfunctioning and isn’t cause for worry. It can, however, be annoying.
- Valve notes on its support page that this usually occurs in much the same way static shock builds from something like, say, socks on carpet or a balloon rubbing on hair.
- Try using anti-static sprays and lotions, and wear clothing made of natural fibers to reduce the buildup of static electricity.
- Dry environments are particularly susceptible to this, but using a humidifier should be sufficient enough to add moisture to the air and prevent any static buildup.
Vive shows as your computer’s main monitor after an upgrade
A lot of people have found that, after upgrading to Windows 10, Vive shows as the computer’s main monitor – not exactly an ideal situation. Fortunately, it’s very easy to fix. Just disconnect your headset for the link box, and reboot your computer. When your computer is finished rebooting, reconnect your headset cable to the link box. Everything should be fine now!
This article was originally published on Digital Trends by Brendan Hesse